Announcement: We have a new email address! Please direct all emails to: iascsearch@cisco.edu
You can sign up to participate by filling out the form on the Registration page, then email the registration to IASC. You will receive a reply in five to seven business days.
Please visit the Astrometrica page to download the latest IASC version of Astrometrica. This version of Astrometrica has been tailored to IASC and is not the same as versions found on other sites. You should also download the Quick Start Guide, as it has instructions on how to set up Astrometrica correctly.
No, Astrometrica will only work on Windows systems.
You should download Astrometrica and the Practice Image Sets. Practice before your campaign begins. A week before the start of the campaign, IASC will email you with further information.
If your campaign has not yet begun, email IASC with your current team name and let the staff know what you would like to change. Once the campaign begins, you may no longer change your team name.
Email IASC with the complete image set name, your team name, and when the report was submitted. Let the staff know if you would like the report removed completely, or just need the image set changed.
In Windows go to Start, then Run, and type (or copy/paste) %LOCALAPPDATA% (including the percent signs!) and click OK.
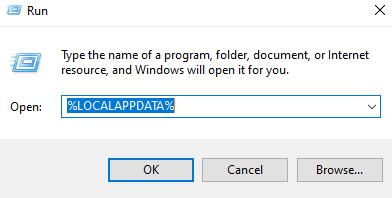
That should open the current user AppData\Local folder. Astrometrica requires that 'Astrometrica' folder is present here. If not, just create a new folder named "Astrometrica".
To change the configuration file, follow these steps. When inside Astrometrica:
You can check to see which Star Catalog is loaded by looking at the status bar at the bottom right of Astrometrica. The Star Catalog is the first entry in the status bar. To change the star catalog, click the Settings button (blue wrench) on the toolbar. Click the Program tab. At the top right of the window, there is a drop-down menu for Star Catalog. Select GAIA DR1, and click OK.
This window means that the images were not able to align easily. Choose option 2, “Automatic Reference Star Match”, and click OK. Option 2 should solve most issues.
If the Object Designation table is empty, that means the MPCORB Database did not download when you started Astrometrica. Close Astrometrica, and open it again using the desktop icon. A black window will open and download the MPCORB database. When Astrometrica opens, try to analyze the image set again.
The Known Object Overlay must be applied to every image set before blinking the images. On the Astrometrica toolbar, click the black button with red circles (just to the left of the Zoom controls). When the process completes, all already known objects in this image set will be marked with red boxes.
A Floating Point error occurs when you click on the gray areas in an image set. If you cannot see a moving object, do not try to measure it.
If you cannot see the moving object, do not try to guess at the correct location. Only measure the object when you can see it.
Three measurements are still good enough to report.
Guessing where an object might be in an image will provide a bad measurement and could result in your observations being invalidated.
If the answer to your Astrometrica question is not found above, you can contact one of the following IASC Trainers. These are expert IASC participants that volunteer their time to help other IASC teams.